
It’s not unusable, though.Īfter the device times out you will sometime need to do this whole process again, it depends.Īfter some time, Windows 7 decided to change the drivers it was using, and not let me re-calibrate the device.Īll games still worked normal, and I was still able to set button configurations.

The Up and Down arrows sometimes are non-responsive sometimes you need to tap it again, possibly its my bluetooth, the controller, or the drivers windows installs. Things I’ve noticed after using this for a week:
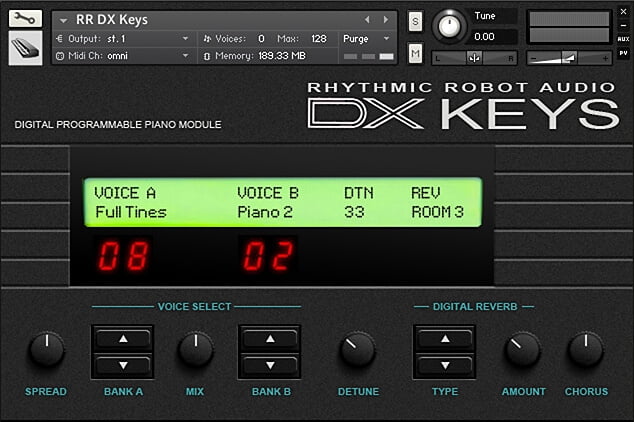
However the method of re-adding this device with the right click -> Properties method above seems to work the most stable. Trying to add the device again in Windows after the controller shuts off due to inactivity may now prompt a pairing code. The Light on the Ipega under the Home Button should stay solid.Īfter some time it may go off due to inactivity to save battery life – pressing the home button will usually repair the device, sometimes it does not. You should gain access to be able to right click the device and calibrate the controller. Windows will then install drivers and you will now be able to use this device in Windows. Step 5: Check the box for Drivers for keyboard, mice, etc (HID) and hit OK. Step 4: Right Click the Device and go to Properties You will come to this screen. Step 3: Windows will begin searching for a new bluetooth device Get your Ipega Controller and hold the X key and the HOME button, and windows will find the device. Step 2: Click your bluetooth icon in Windows 7 and Click: Add Device

Step 1: Make sure you have the blueteeth and it is turned on. Let’s get the Ipega working with Windows: If you figure out a way to get this going – post in the comments and I will give you credit here. I didn’t spend too much time messing with it. I think that’s what won’t allow you calibrate the device anymore, so use the pairing feature with the device at your own risk. The first time setting it up, it doesn’t allow to enter a pairing code, after you connect this device for the first time, with the right click menu we use to get it to work, I wouldn’t try to pair it. Read on for a little trick on getting it to work:
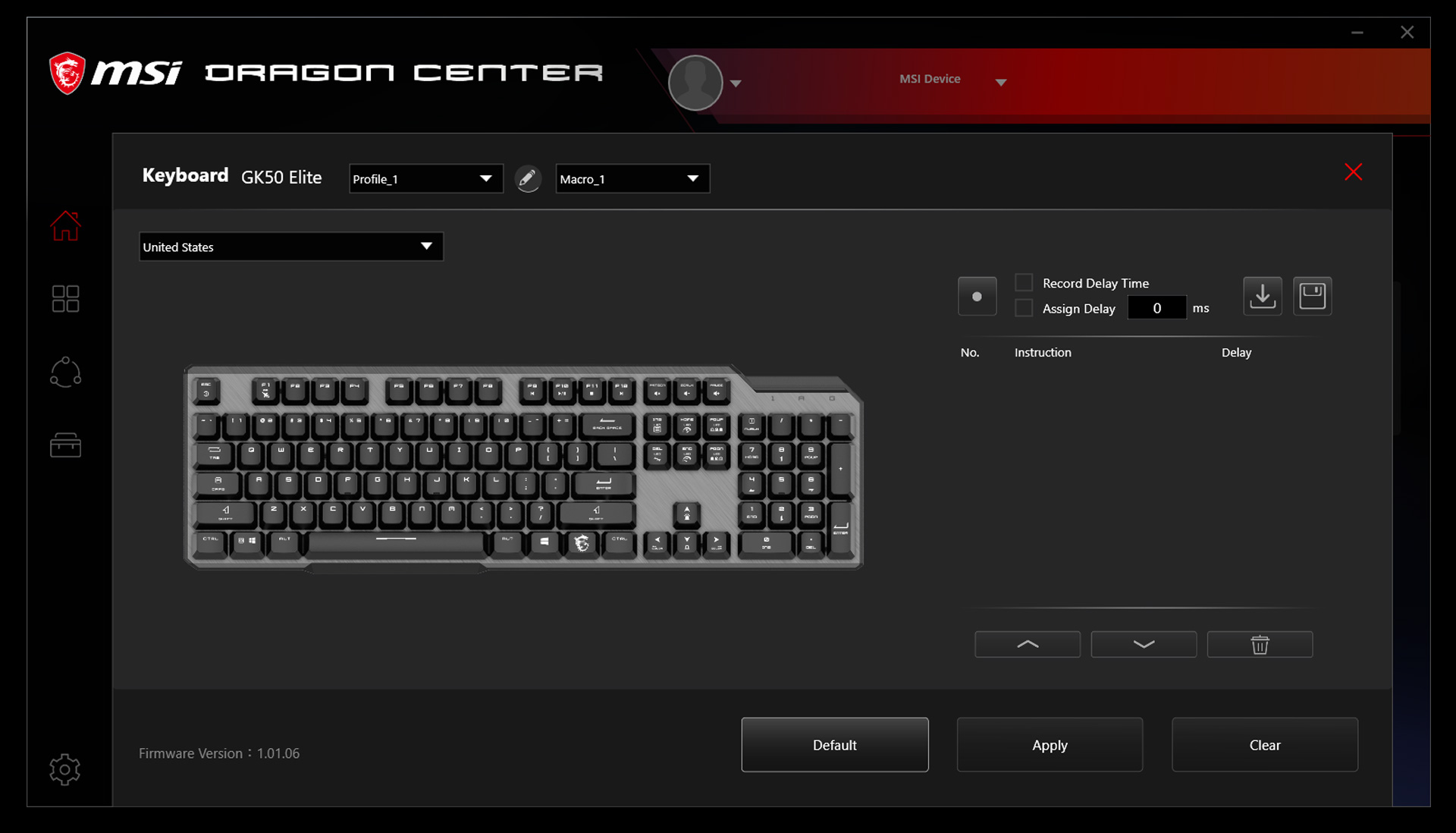
What’s strange is the device won’t allow you to pair it with Windows normally. Not anything like an Xbox or Playstation controller quality wise, but it’s functional, and works well with smart phones for games on the app stores, and works fine with NES/SNES emulators and roms on the PC. Getting this one to work was weird, although it works, it is not 100%.


 0 kommentar(er)
0 kommentar(er)
